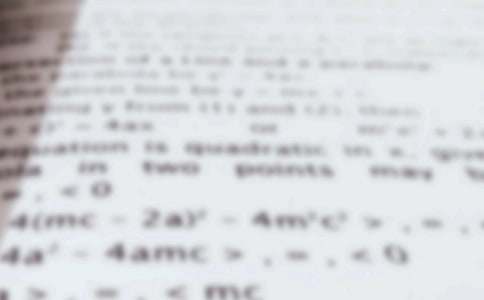Win8安装方法以及安装教程大全(含双系统等) -电脑资料
千呼万化使出来,Win8 镜像下载完毕还不太会安装系统怎么办?虚拟机、双系统又是怎么一回事?初次接触系统安装以及尝鲜Win8难免慌乱,其实不用着急;Win8 CP版/RP版发布之时,IT之家曾整理过《Win8安装方法大全(双系统教程等)》,现在依旧适用于Win8 RTM版本,做了整理和修正之后再次以全面面貌提供给大家,
Win8安装方法以及安装教程大全(含双系统等)
。说明,如果在文中碰到“Win8消费者预览版”的字眼直接将其等同视为“Win8”即可,道理和方法都是通用的,现在一起动手体验Win8吧。
玩转Windows8必备教程:微软中国:Win8快速使用指南(简体中文)。相信很多朋友已经非常熟悉系统的安装方法了。如果你常来IT之家(IT之家社区),安装系统对你来说应该不再是个问题。何况,Windows的安装步骤越来越趋于简单化了。不过没关系,照顾一下新来的朋友,这里将体验Windows8系统的方法进行汇总。根据自己的需求选择吧,只要你肯动手一切都不是问题。
一、如果你对系统性能要求不高,仅仅想尝鲜,看看Win8到底长什么模样。那就选择在虚拟机中体验吧。
① 使用VMware虚拟Win8系统:
《VMware8虚拟机安装Win8客户预览版完全攻略》
② 使用VirtualBox虚拟Win8系统:
《VirtualBox虚拟机安装Win8消费者预览版图文教程》
二、如果想获得理想的系统性能。那么就来个双系统吧,或者只安装一个Win8也是可以的。
通常采用的安装方法有:
1.虚拟光驱加载镜像安装 (可安装单系统/双系统)
2.USB启动盘安装 (可安装单系统/双系统): 《图文详解:Win8双系统安装教程之U盘版》
3.从光盘启动安装 (可安装单系统/双系统)
4.使用nt6 hdd installer安装(可安装单系统/双系统)
5.VHD安装 (可安装双系统):
第一种方法需要特别说明,见下文(分A双系统、B单系统两部分介绍)。中间的三种方法只是引导介质不同,启动安装程序后的安装步骤是一模一样的,下文会以Nt6这种方法作说明(即C部分)。最后一种方法链接到的文章已有详细说明。
方法1的特点:
— 使用方法1~4都可以安装单系统。所不同的是,使用方法1在安装时不能格式化系统分区,系统安装完成后原来的系统文件会保存在名为Windows.old的文件夹中,如不需要可删除。而且,方法1不适合在32位系统下安装64位Win8这种情况,
电脑资料
《Win8安装方法以及安装教程大全(含双系统等)》()。— 使用方法1~5都可以安装双系统。所不同的是,方法1不适合在32位系统下安装64位Win8这种情况。
A.使用虚拟光驱加载镜像安装双系统:
首先,下载魔方虚拟光驱,使用虚拟拟光驱加

打开镜像目录,找到sources文件夹下的setup.exe文件(注意,一定是sources文件夹中的setup.exe),双击打开就可以启动安装程序了。见下图:
这里的安装更新指的是安装动态更新,会自动解决已知的可能导致安装失败的问题,并不会安装所有补丁。如果安装过程中有可用网络,可以选择更新。不选择更新也可以。下一步:
输入密钥:TK8TP-9JN6P-7X7WW-RFFTV-B7QPF 。下一步:
接受许可条款,下一步:
切记,要安装双系统,一定选择“自定义安装”。下一步:
这里选择事先为Win8预留的分区吧,千万不要把Win8安装到当前系统所在的分区。
下一步就开始复制文件,展开文件了。这里作为演示,就不截图了。
B.使用虚拟光驱加载镜像安装单系统:
使用虚拟光驱加载镜像,运行镜像中的setup即可。安装过程会询问你要不要保留个人文件。
C.使用nt6 hdd installer安装系统(单系统或者双系统):
特别注意:安装过程中不要把存放Win8安装文件的分区格式化,否则没法进行后续安装了。安装完毕后可将安装文件删除。步骤如下:
① 将Win8镜像中的所有文件提取到某分区根目录。提取方法:可以解压,也可以用虚拟光驱加载后复制。比如放到H盘根目录下,文件结构见下图:
②下载:nt6 hdd installer v3.0.8.rar 。打开Nt6 hdd installer,选择推荐的模式安装。
这里选择推荐的模式。注:你看到的内容可能和上图显示有所不同,选择推荐的那个模式就好。
已发现安装文件,点击重启。
③ 重启后在出现的启动菜单中选择刚才安装的模式就可以启动安装程序了。启动安装程序后的安装步骤和从USB启动盘,光盘启动后的安装步骤是一样的,在选择安装类型那步中选择“自定义安装”,把Win8安装到非当前系统所在分区就可以组成双系统了。选择安装到当前分区就成纯净的单系统了。选择升级安装可保留当前系统设置及软件,升级为Win8(单系统)。